| 일 | 월 | 화 | 수 | 목 | 금 | 토 |
|---|---|---|---|---|---|---|
| 1 | 2 | |||||
| 3 | 4 | 5 | 6 | 7 | 8 | 9 |
| 10 | 11 | 12 | 13 | 14 | 15 | 16 |
| 17 | 18 | 19 | 20 | 21 | 22 | 23 |
| 24 | 25 | 26 | 27 | 28 | 29 | 30 |
- Button
- 앱
- CustomScrollView
- Coroutines
- Dialog
- scroll
- 계측
- DART
- android
- 앱바
- intent
- Kotlin
- tabbar
- Navigation
- 안드로이드
- 테스트
- textfield
- TEST
- drift
- Flutter
- viewmodel
- appbar
- LifeCycle
- data
- activity
- Compose
- ScrollView
- livedata
- textview
- binding
- Today
- Total
Study Record
[암호] Window에서 private key를 가지고 리눅스 서버 접속 - putty 본문
1. 작업 개요
Window 에 Putty 프로그램을 깔아 Putty Key Generator 을 이용해서 private key 와 public key를 생성한 뒤, 리눅스 서버의 ssh에 public key를 등록한뒤, putty 로 만든 private key 를 로드하여 리눅스 서버의 ssh로 접속해본다.
2. 실습
Window : 192.168.10.202
Linux : 192.168.10.200
[Window]
㉮ Window 에 putty 프로그램을 다운받는다.
https://www.chiark.greenend.org.uk/~sgtatham/putty/latest.html
"putty-64bit-0.76-installer.msi" 다운받은 뒤 설치
㉯ Putty Key Generator 프로그램을 실행하여 Generate 버튼을 눌러 키를 생성한다.
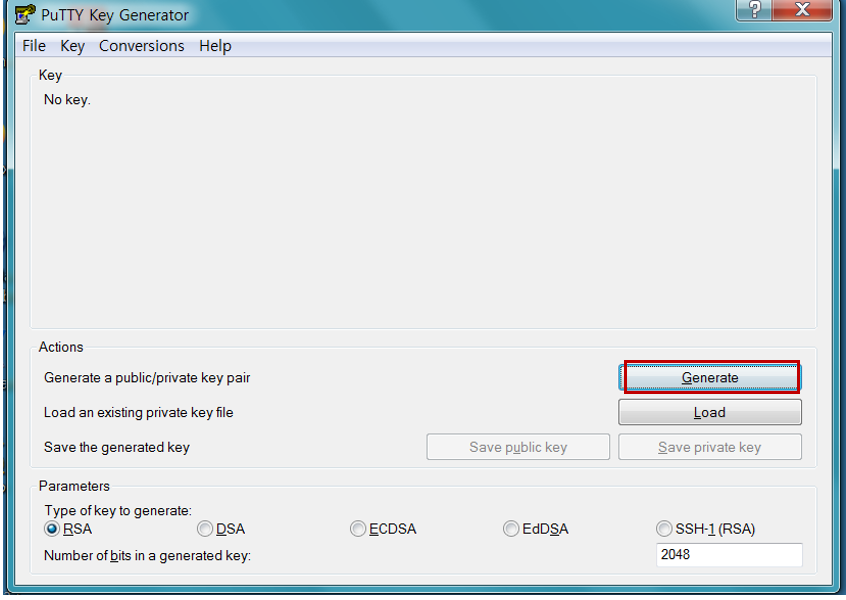
㉯ Key passphrase 와 confirm passprase 를 설정(암호 설정, 아무값이나 상관없다.)하고 public key를 바탕화면에 저장한다. 이름은 id_rsa 로 설정했다.
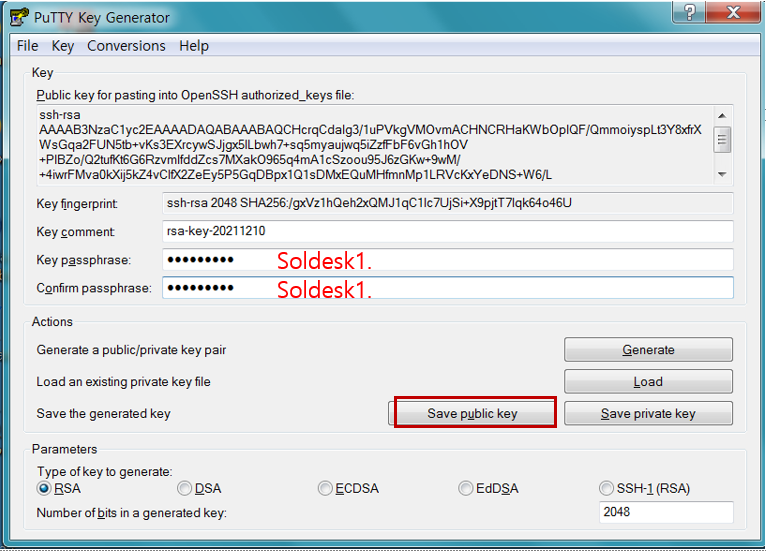
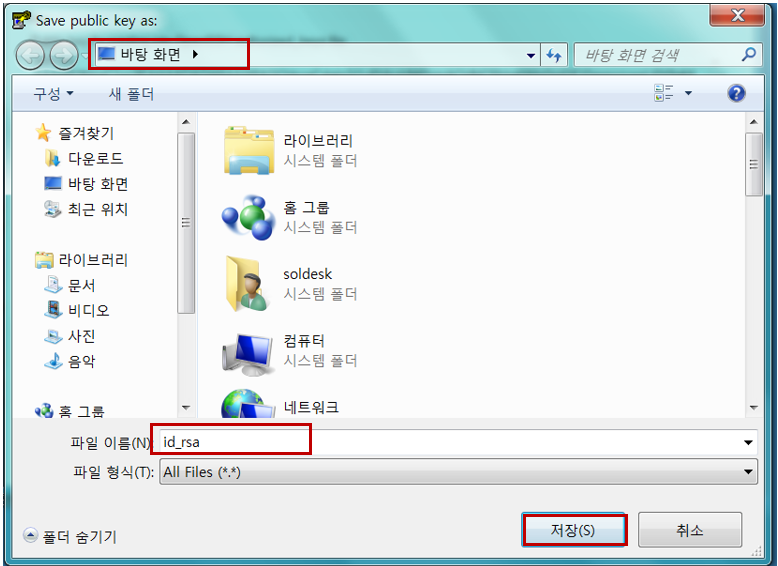
㉰ private key를 바탕화면에 저장한다. 이름은 id_rsa 로 설정했다.
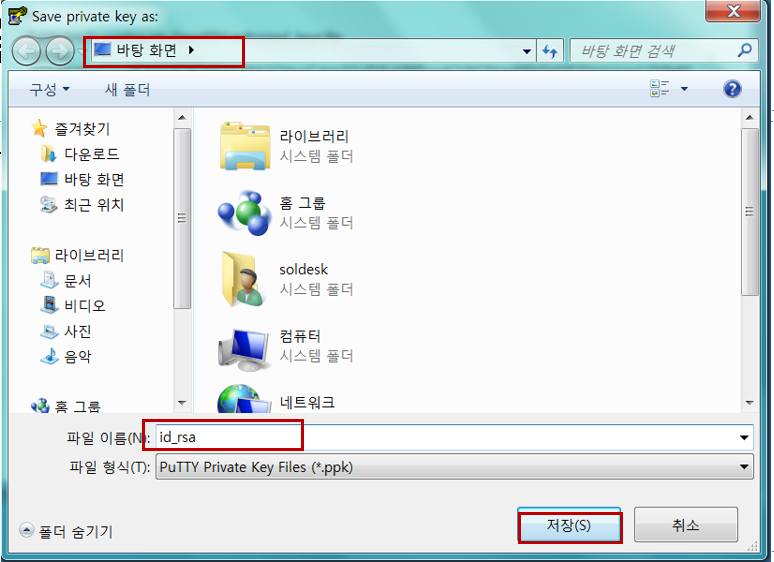
㉱ 바탕화면에 잘 저장됐는지 확인한다.
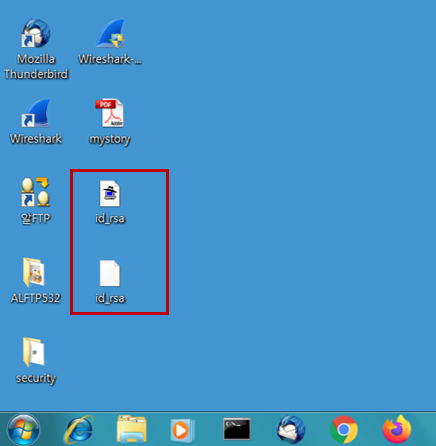
[Linux]
㉲ Public key for passting into OpenSSH authorized_keys file: 이라고 되어있는 부분을 복사해서 Linux 서버의 /root/.ssh/authorized_keys 파일에다 저장한다.
→ Window
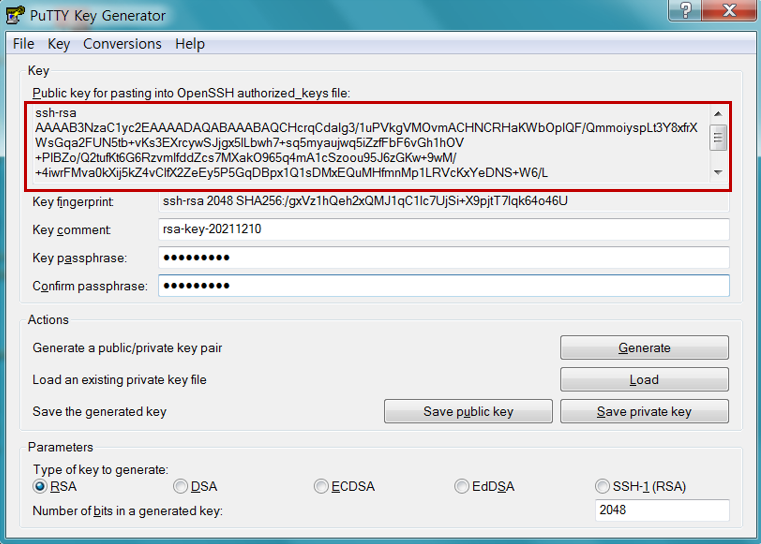
→ Linux
# mkdir /root/.ssh/
# vi /root/.ssh/authorized_keys
# chmod 600 /root/.ssh/authorized_keys
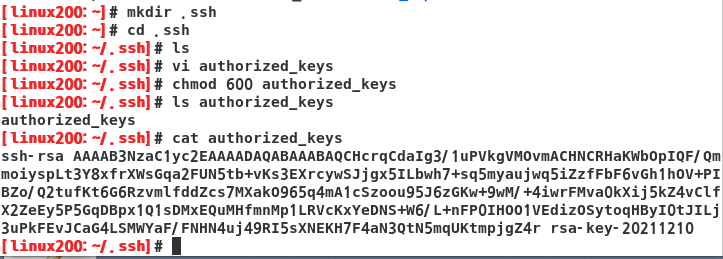
[Window]
㉳ putty 프로그램을 실행하여 private key 를 로드하고 Linux 서버의 ip를 설정한다.
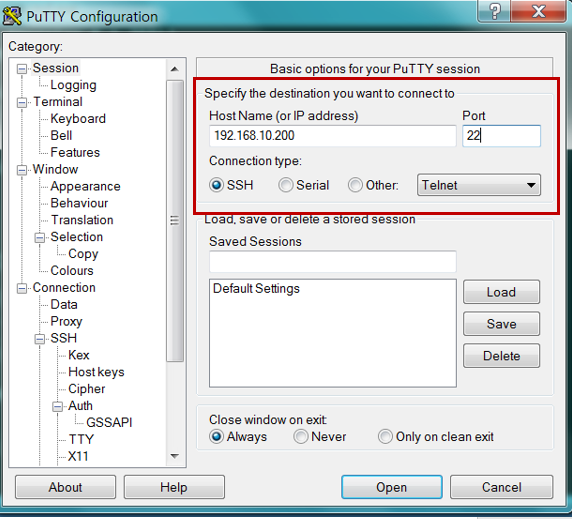
Connection -> SSH -> Auth 에 들어가 생성해둔 바탕화면의 private key를 가져온다.
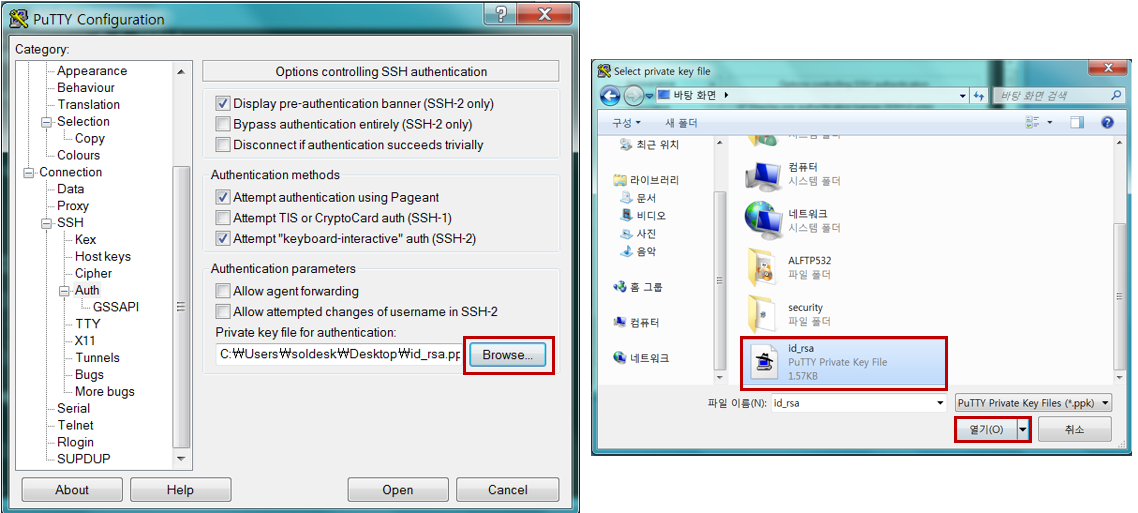
㉴ Open 을 눌러 Linux 서버로 접속을 시도한다.
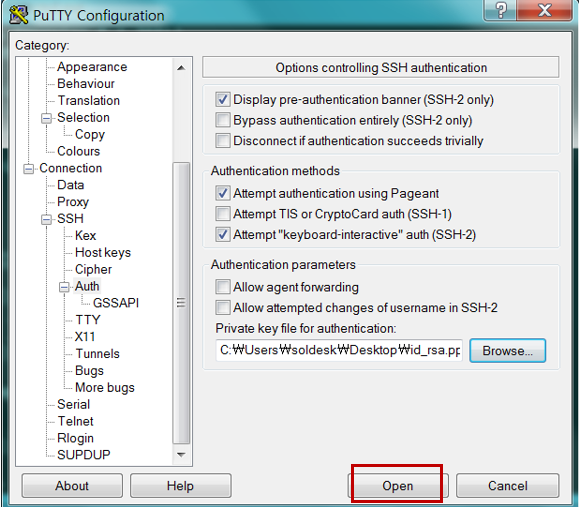
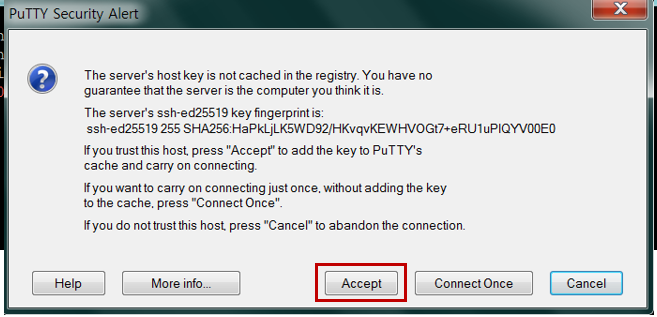
key 를 생성했을 때 설정했던 암호로 접속을 성공한 것을 볼 수 있다.
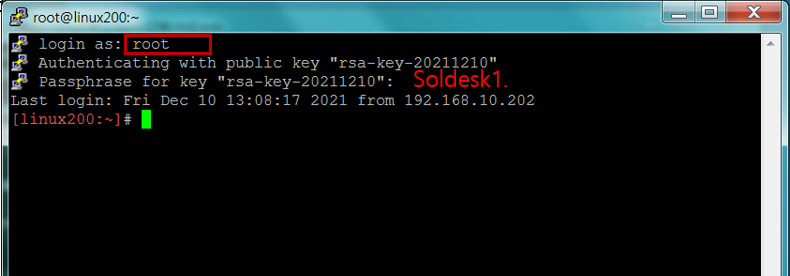
'암호' 카테고리의 다른 글
| [암호] 디지털 서명 (0) | 2021.12.13 |
|---|---|
| [암호] HTTPS 패킷 분석 - 복호화 작업 (0) | 2021.12.13 |
| [암호] 메시지 인증 코드(MAC) (0) | 2021.12.10 |
| [암호] Window 사용자 암호 크랙 - chntpw CMD (0) | 2021.12.10 |
| [암호] Window LM, NTLM 해시 크랙 - msfconsle (0) | 2021.12.09 |




