| 일 | 월 | 화 | 수 | 목 | 금 | 토 |
|---|---|---|---|---|---|---|
| 1 | 2 | 3 | 4 | 5 | ||
| 6 | 7 | 8 | 9 | 10 | 11 | 12 |
| 13 | 14 | 15 | 16 | 17 | 18 | 19 |
| 20 | 21 | 22 | 23 | 24 | 25 | 26 |
| 27 | 28 | 29 | 30 |
- Flutter
- textview
- TEST
- Compose
- intent
- Navigation
- drift
- 계측
- scroll
- 안드로이드
- activity
- 앱바
- 테스트
- appbar
- Button
- viewmodel
- android
- textfield
- Coroutines
- livedata
- Dialog
- tabbar
- data
- ScrollView
- 앱
- CustomScrollView
- LifeCycle
- Kotlin
- DART
- binding
- Today
- Total
Study Record
[Android] Compose 컴포저블 참고사항 본문
😶 이미지 컴포저블(Image)
val image = painterResource(id = R.drawable.androidparty)
Image(
painter = image,
contentDescription = null,
contentScale = ContentScale.Crop,
alpha = 0.5F,
modifier = Modifier
)alpha 는 이미지의 불투명도를 설정한다.
contentScale 는 이미지의 크기를 설정한다.
🙂 아이콘 컴포저블(Icon)
Material Design 의 아이콘을 추가할 수 있다. Tint 매개변수를 변경하여 원하는 스타일에 맞게 아이콘의 색상을 조정할 수 있다. Image 컴포저블과 마찬가지로 contentDescription 매개변수를 채워야 한다.
Icon(Icons.Rounded.Menu, contentDescription = "Localized description")
Icons | Android Developers
developer.android.com
🙂 Spacer 컴포저블
빈 레이아웃을 나타내는 컴포저블로 Modifier 의 너비, 높이 등 주로 크기를 정의한다.
Row {
Box(Modifier.size(100.dp).background(Color.Red))
Spacer(Modifier.width(20.dp))
Box(Modifier.size(100.dp).background(Color.Magenta))
Spacer(Modifier.weight(1f))
Box(Modifier.size(100.dp).background(Color.Black))
}
😶 버튼 컴포저블 (Button)
import androidx.compose.material3.Button
@Composable
fun Button(
onClick: () -> Unit,
modifier: Modifier = Modifier,
enabled: Boolean = true,
shape: Shape = ButtonDefaults.shape,
colors: ButtonColors = ButtonDefaults.buttonColors(),
elevation: ButtonElevation? = ButtonDefaults.buttonElevation(),
border: BorderStroke? = null,
contentPadding: PaddingValues = ButtonDefaults.ContentPadding,
interactionSource: MutableInteractionSource = remember { MutableInteractionSource() },
content: @Composable RowScope.() -> Unit
): Unit
버튼 스타일을 직접적으로 결정하는 것은 shape, colors, elevation, border 매개변수이다. 먼저 Shape 로는 둥근 모서리 모양이나 직사각형 모양 등 버튼의 모양을 결정할 수 있다.
shape 매개변수
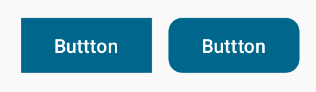
@Composable
fun TestButton() {
Row(
horizontalArrangement = Arrangement.Center,
verticalAlignment = Alignment.CenterVertically,
modifier = Modifier.fillMaxSize()
) {
Button(
onClick = {},
shape = RoundedCornerShape(0.dp)
) { Text("Buttton") }
Spacer(modifier = Modifier.width(12.dp))
Button(
onClick = {},
shape = RoundedCornerShape(10.dp)
) { Text("Buttton") }
}
}
color 매개변수
Button 의 색상을 설정할 수 있다. Button() 컴포저블에서는 ButtonDefaults.buttonColors() 를 사용한다. enabled 인자가 true 이면 contentColor, containerColor 값이 표현되고 enabled 가 false 이면 disabledContainerColor, disabledContentColor 값이 표현된다.
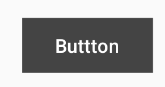
Button(
onClick = {},
shape = RoundedCornerShape(0.dp),
enabled = true,
colors = ButtonDefaults.buttonColors(
containerColor = Color.DarkGray,
contentColor = Color.White,
disabledContainerColor = Color.LightGray,
disabledContentColor = Color.Black,
)
) {
Text("Buttton")
}
elevation 매개변수
elevation 매개변수로 버튼의 음영을 표시할 수 있다. Button() 컴포저블은 ButtonDefaults.buttonElevation() 값을 사용할 수 있다. 버튼의 상태에 따라 음영의 표시를 다르게 표현할 수 있다.
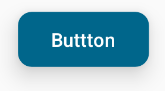
Button(
onClick = {},
shape = RoundedCornerShape(10.dp),
elevation = ButtonDefaults.buttonElevation(
defaultElevation = 5.dp,
pressedElevation = 10.dp,
hoveredElevation = 10.dp,
disabledElevation = 0.dp,
)
) { Text("Buttton") }
border 매개변수
border 는 버튼의 테두리를 표현할 수 있다. BorderStroke() 를 사용할 수 있다.
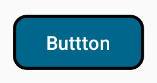
Button(
onClick = {},
shape = RoundedCornerShape(10.dp),
border = BorderStroke(2.dp, Color.Black)
) { Text("Buttton") }
contentPadding 매개변수
contentPadding 매개변수로 버튼 내의 content 사이의 패딩값을 설정할 수 있다.
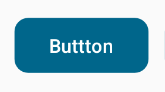
Button(
onClick = {},
shape = RoundedCornerShape(10.dp),
contentPadding = PaddingValues(horizontal = 25.dp, vertical = 10.dp)
) { Text("Buttton") }
androidx.compose.material3 | Android Developers
developer.android.com
😶 스위치(Switch) 컴포저블
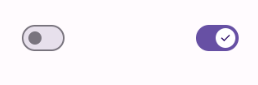
@Composable
fun Switch(
checked: Boolean,
onCheckedChange: ((Boolean) -> Unit)?,
modifier: Modifier = Modifier,
thumbContent: (@Composable () -> Unit)? = null,
enabled: Boolean = true,
colors: SwitchColors = SwitchDefaults.colors(),
interactionSource: MutableInteractionSource = remember { MutableInteractionSource() }
): Unitchecked 매개변수로 스위치의 온 오프 모양을 설정할 수 있다. 사용자가 스위치를 클릭하면 onCheckedChange 가 호출된다. enabled 매개변수로 스위치의 활성/비활성 상태를 결정할 수 있다.
State 와 함께 사용
체크 상태가 바뀔 때마다 UI를 업그레이드 해야 한다.
@Composable
fun CustomSwitch() {
var checked by remember { mutableStateOf(true) }
Switch(
modifier = Modifier.semantics { contentDescription = "Demo with icon" },
checked = checked,
onCheckedChange = { checked = it },
thumbContent = icon
)
}
color 매개변수
color 매개변수로 스위치의 색상을 변경할 수 있다. 체크한 상태(checked), 체크 안 한 상태(unchecked), 비활성 상태(disabledChecked) 에 따라 각각 다르게 변경할 수 있다.
Switch(
checked = roundUp,
onCheckedChange = onRoundUpChanged,
modifier = modifier
.fillMaxWidth()
.wrapContentWidth(Alignment.End),
colors = SwitchDefaults.colors(
checkedBorderColor = Color.Black,
disabledCheckedBorderColor = Color.Gray,
uncheckedThumbColor = Color.Blue,
uncheckedBorderColor = Color.Red,
uncheckedTrackColor = Color.Black
)
)
thumbContent 매개변수
thumbContent 로 외부의 아이콘을 스위치 상태에 따라 설정할 수 있다.

@Composable
fun CustomSwitch() {
var checked by remember { mutableStateOf(true) }
val icon: (@Composable () -> Unit)? = if (checked) {
{
Icon(
imageVector = Icons.Filled.Share,
contentDescription = null,
modifier = Modifier.size(SwitchDefaults.IconSize),
)
}
} else {
null
}
Switch(
modifier = Modifier.semantics { contentDescription = "Demo with icon" },
checked = checked,
onCheckedChange = { checked = it },
thumbContent = icon
)
}
Switch – Material Design 3
Switches toggle the state of a single item on or off.
m3.material.io
😶 TextField
사용자 입력 폼에 대한 UI 컴포저블이다.
@Composable
fun TextField(
value: String,
onValueChange: (String) -> Unit,
modifier: Modifier = Modifier,
enabled: Boolean = true,
readOnly: Boolean = false,
textStyle: TextStyle = LocalTextStyle.current,
label: (@Composable () -> Unit)? = null,
placeholder: (@Composable () -> Unit)? = null,
leadingIcon: (@Composable () -> Unit)? = null,
trailingIcon: (@Composable () -> Unit)? = null,
prefix: (@Composable () -> Unit)? = null,
suffix: (@Composable () -> Unit)? = null,
supportingText: (@Composable () -> Unit)? = null,
isError: Boolean = false,
visualTransformation: VisualTransformation = VisualTransformation.None,
keyboardOptions: KeyboardOptions = KeyboardOptions.Default,
keyboardActions: KeyboardActions = KeyboardActions.Default,
singleLine: Boolean = false,
maxLines: Int = if (singleLine) 1 else Int.MAX_VALUE,
minLines: Int = 1,
interactionSource: MutableInteractionSource = remember { MutableInteractionSource() },
shape: Shape = TextFieldDefaults.shape,
colors: TextFieldColors = TextFieldDefaults.colors()
): Unitvalue 로 입력 폼에 텍스트를 표현할 수 있다. 사용자가 키보드로 입력할 때마다 onValueChange 가 호출된다.
State 와 함께 사용
입력할 때마다 텍스트가 표현되는 입력 폼(UI)이 업데이트되어야 한다.
@Composable
fun CustomTextFieldLayout() {
var input by remember { mutableStateOf("") }
TextField(
value = input,
onValueChange = { input = it },
modifier = Modifier.fillMaxWidth(),
)
}
keyboardOptions
키보드 타입(keyboardType), 입력 방법(imeAction) 등을 지정할 수 있다.
@Composable
fun CustomTextFieldLayout() {
var input by remember { mutableStateOf("") }
TextField(
value = input,
onValueChange = { input = it },
modifier = Modifier.fillMaxWidth(),
keyboardOptions = KeyboardOptions.Default.copy(
keyboardType = KeyboardType.Number,
imeAction = ImeAction.Done
)
)
}
입력 폼 모양

기존 TextField 의 모양은 위의 이미지 왼쪽에 해당된다. 오른쪽과 같이 테두리가 둘러진 모양의 컴포저블은 OutlineTextField 를 사용할 수 있다. 사용되는 매개변수는 TextField 와 동일하다.
OutlinedTextField(
value = outlineInput,
onValueChange = { outlineInput = it },
)
Text fields – Material Design 3
Text fields allow users to enter text into a UI. They typically appear in forms and dialogs.
m3.material.io
😶 Card
카드 모양 UI 를 만드는 데 유용한 컴포저블이다.
@ExperimentalMaterial3Api
@Composable
fun Card(
onClick: () -> Unit,
modifier: Modifier = Modifier,
enabled: Boolean = true,
shape: Shape = CardDefaults.shape,
colors: CardColors = CardDefaults.cardColors(),
elevation: CardElevation = CardDefaults.cardElevation(),
border: BorderStroke? = null,
interactionSource: MutableInteractionSource = remember { MutableInteractionSource() },
content: @Composable ColumnScope.() -> Unit
): Unit
여러가지 모양의 Card 를 만들 수 있는데 왼쪽에서부터 ElevatedCard, Card, OutlinedCard 로 구현할 수 있다. ElevatedCard 와 OutlinedCard 모두 Card 매개변수를 사용할수 있다.

기본 사용방법이다.
Card(modifier = modifier) {
Column {
Image(
painter = painterResource(id = affirmation.imageResourceId),
contentDescription = stringResource(id = affirmation.stringResourceId),
modifier = Modifier
.fillMaxSize()
.height(194.dp),
contentScale = ContentScale.Crop
)
Text(
text = LocalContext.current.getString(affirmation.stringResourceId),
modifier = Modifier.padding(16.dp),
style = MaterialTheme.typography.headlineSmall
)
}
}
Cards – Material Design 3
Cards contain content and actions about a single subject.
m3.material.io
😶 Scaffold
Compose 는 Material 구성요소를 일반 화면 패턴으로 결합하는 편리한 레이아웃을 제공한다. Scaffold 컴포저블은 다양한 구성요소와 기타 화면 요소를 위한 슬롯을 제공한다.
Scaffold(/* ... */) { contentPadding ->
// Screen content
Box(modifier = Modifier.padding(contentPadding)) { /* ... */ }
}Scaffold 의 contentPadding 은 다음과 같이 Status bar 나 Naivigation bar 를 합쳐 system bars 라고 불리는데 이 값에 대한 값이다.
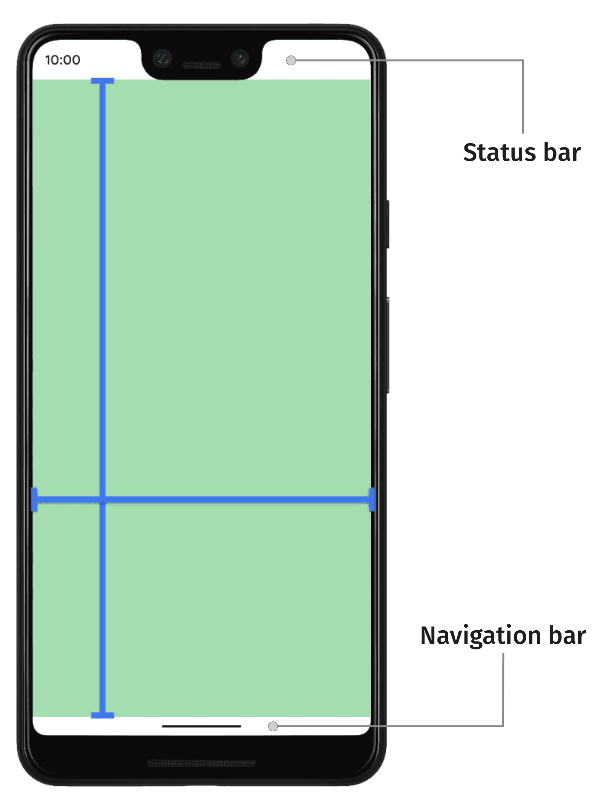
Lay out your app within window insets | Android Developers
Lay out your app within window insets Stay organized with collections Save and categorize content based on your preferences. Try the Compose way Jetpack Compose is the recommended UI toolkit for Android. Learn how to work with WindowInsets in Compose. Figu
developer.android.com
Material 구성요소 및 레이아웃 | Jetpack Compose | Android Developers
Material 구성요소 및 레이아웃 컬렉션을 사용해 정리하기 내 환경설정을 기준으로 콘텐츠를 저장하고 분류하세요. Jetpack Compose는 디지털 인터페이스를 만들기 위한 포괄적인 디자인 시스템인 Mate
developer.android.com
'안드로이드 > compose' 카테고리의 다른 글
| [Android] Compose 기초 (0) | 2023.08.29 |
|---|---|
| [Android] Compose modifier(수정자) (0) | 2023.08.29 |
| [Android] Compose 의 텍스트 (0) | 2023.08.25 |
| [Android] Compose 참고사항 (0) | 2023.08.25 |
| [Android] Compose 살펴보기(+ 기본 레이아웃 요소) (0) | 2023.08.25 |


